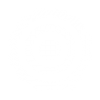V jednom z minulých článkov sme si povedali, prečo je Gmail nevyhnutnosťou pre každého online podnikateľa. V tomto článku si ukážeme ako nastaviť Gmail tak, aby si mohol svoje firemné emaily prijímať a posielať priamo cez Gmail. Tým sa vyhneš používaniu neefektívnych webových emailových klientov ako napríklad Horde, Round Cub e alebo SquirrelMail, no taktiež budeš môcť používať až 5 rôznych emailových adries z toho istého Gmail účtu.
Ako nastaviť prijímanie a posielanie firemných emailov cez Gmail
Čo budeš potrebovať
- Prihlasovacie údaje k vašej emailovej adrese (názov emailovej adresy a heslo).
- Prístupové údaje k danej emailovej adrese (názov SMTP servera, port pre SMTP server, názov POP servera, port pre POP server). Tie údaje získate od vášho poskytovateľa webhostingu (napr. Websupport alebo Webglobe).
- Gmail účet
Ako nastaviť prijímanie firemných emailov cez Gmail
Vo svojom Gmail účte klikni na ikonku ozubeného kolieska.
Vyber položku Nastavenia a v nej záložku Účty a import.
V časti Skontrolovať poštu z iných účtov klikni na položku Pridať e-mailový účet. Otvorí sa ti nové okno.
Obrazovka č. 1
Do políčka E-mailová adresa zadaj emailovú adresu účtu, ktorý chceš prepojiť so svojím Gmailom a klikni na tlačidlo Ďalej.
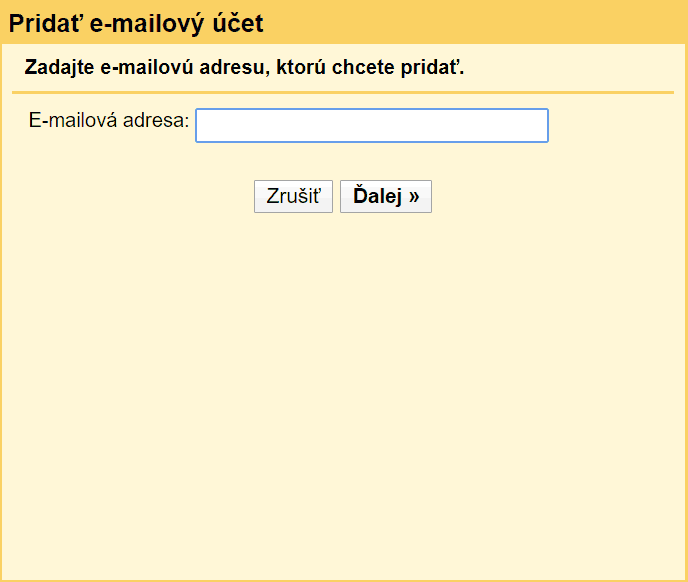
Obrazovka č. 2
Na tejto obrazovke ti Gmail vysvetľuje, že nemôžeš využiť službu Gmailify, ale to ani nechceš. Máľ zvolenú možnosť Importovať poštu z iného účtu (POP3). Klikni na tlačidlo Ďalej.
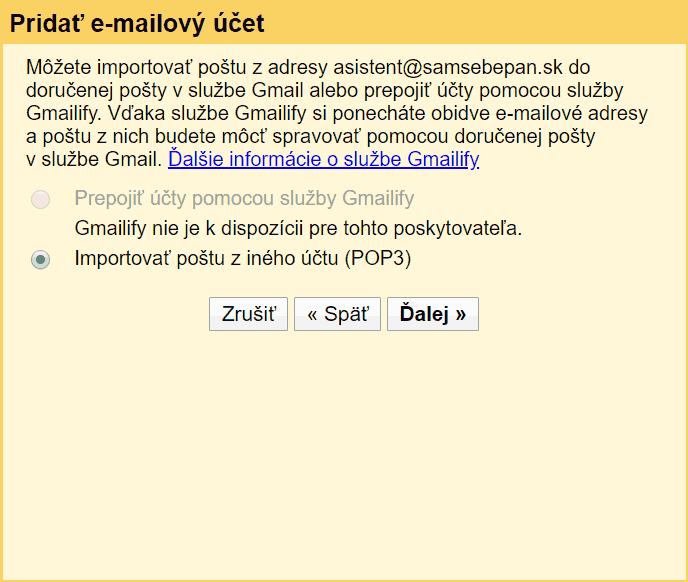
Obrazovka č. 3
Formulár na nasledovnej obrazovke vyplň nasledovne:
- Používateľské meno: Má rovnaký tvar ako tvoja emailová adresa.
- Heslo: Prístupové heslo k danej emailovej adrese.
- Server POP*: pop3.websupport.sk (pre Websupport), mail.webglobe.sk (pre Webglobe (webglobe.sk)).
- Port*: 995
- Ponechajte kópiu stiahnutej správy na serveri (odporúčané): Zaklikni.
- Pri sťahovaní pošty vždy použite zabezpečené pripojenie (odporúčané): Zaklikni.
- Označiť doručené správy štítkom (odporúčané): Zaklikni, ak chceš správy, ktoré ti prídu na túto emailovú adresu, boli označené špeciálnym štítkom.
- Archivovať prichádzajúce správy (neodporúčané): Nechaj nezakliknuté.
* – Ak používaš iný webhosting než Websupport alebo Webglobe (webglobe.sk), konkrétne údaje ti poskytne tvoja webhostingová spoločnosť.
Po vyplnení formulára klikni na tlačidlo Pridať účet.
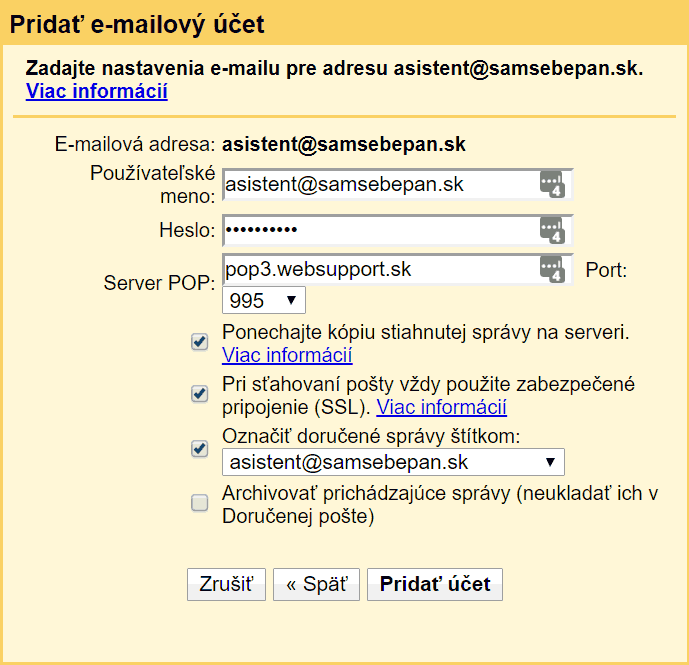
Gmail už podľa všetkého začal sťahovať vaše emailové adresy poslané na vašu firemnú adresu, priamo do tvojho Gmail účtu.
Obrazovka č. 4
Gmail sa ťa na ďalšej obrazovke opýta, či chceš z daného emailového účtu taktiež emailovy odosielať. Nechaj zakliknuté Áno, chcem posielať emaily ako „EMAILOVAADRESA“ a klikni na tlačidlo Ďalej.
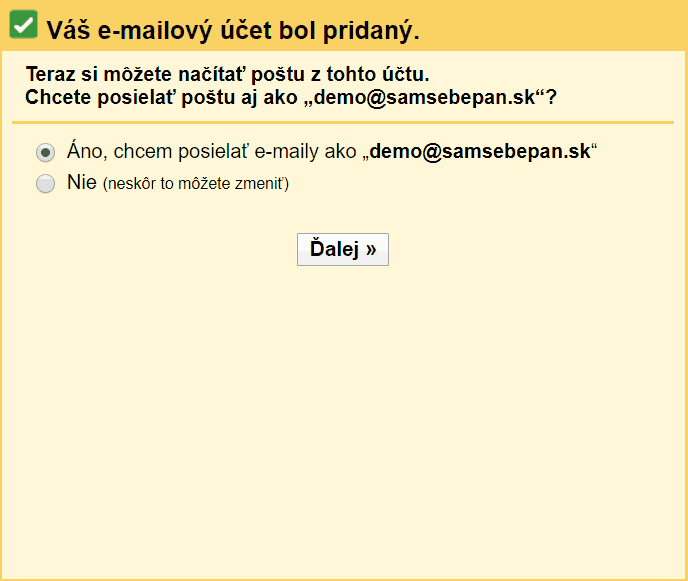
Ako nastaviť odosielanie firemných emailov cez Gmail
Ak nepokračuješ v návode od začiatku, alebo si náhodou obrazovku č. 4 zatvoril, odosielanie emailov z vlastnej emailovej adresy vieš otvoriť tak, že pôjdeš v Gmaile opatovne do nastavení, záložka Účty a import a v časti Odosielať poštu ako klikneš na odkaz Pridať ďalšiu e‑mailovú adresu.
Obrazovka č. 5
Formulár vyplň nasledovne:
- Meno: Zadaj meno, ktoré sa bude zobrazovať ako odosielateľ danej emailovej adresy. Môže to byť tvoje meno, alebo názov tvojej firmy, ci blogu, alebo ich kombinácia. Je to na tebe.
- Použiť ako alias: Zaklikni.
Po vyplnení klikni na tlačidlo Ďalší krok.
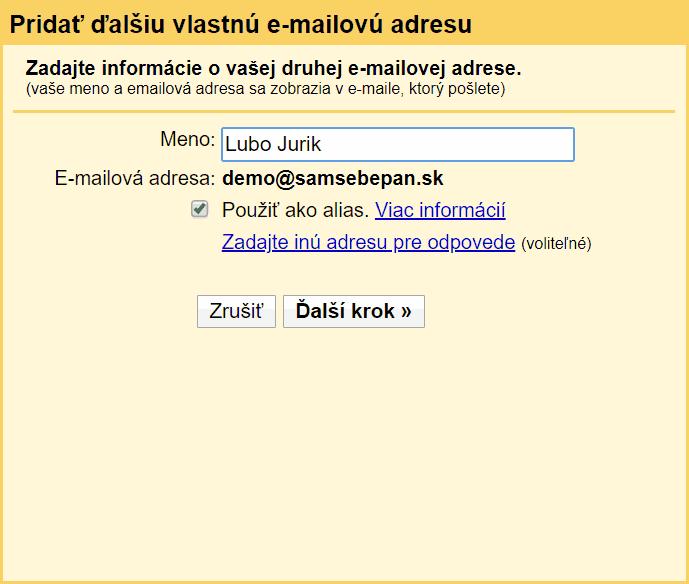
Obrazovka č. 6
Formulár vyplň nasledovne:
- Server SMTP*: smtp.websupport.sk (pre Websupport), smtp.webglobe.sk (pre Webglobe)
- Port*: 465
- Používateľské meno: Zadaj celú emailovú adresu.
- Heslo: Zadaj heslo pre danú emailovú adresu.
- Zabezpečené pripojenie*: SSL
* – Ak používaš iný webhosting než Websupport alebo Webglobe (webglobe.sk), konkrétne údaje ti poskytne tvoja webhostingová spoločnosť.
Po vyplnení formulára klikni na tlačidlo Pridať účet.
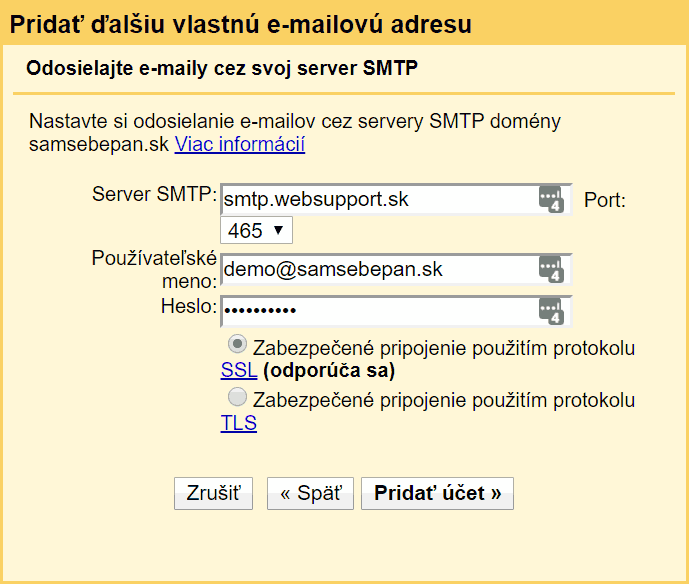
Obrazovka č. 7
V poslednom kroku musíš overiť, že máš k danej emailovej adrese prístup.
Skontroluj svoju emailovú schránku a potvrď overenie kliknutím na odkaz, alebo skopírovaním a vložením overovacieho kódu do formulára. Daný email by si mal vidieť vo svojom Gmail účte. Ak dlhšie neprichádza, prihlás sa posledný raz do svojho starého emailového klienta.
Po prijatí emailu klikni na odkaz, alebo skopíruj kód a klikni na tlačidlo Verifikovať.
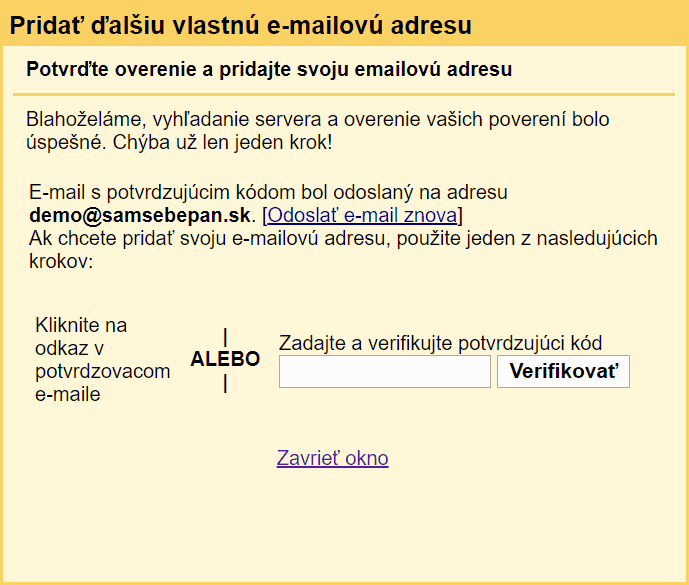
Záver
Hotovo! Tvoj firemný účet je úspešne pridaný k tvojmu Gmail účtu a môžeš teda úspešne prijímať, aj odosielať firemné emaily priamo cez Gmail.